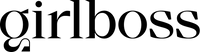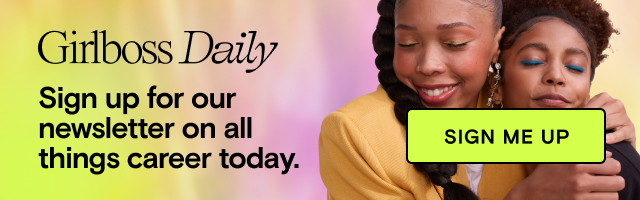Making a personal budget that tracks our spending on the regular is one of those things that we’re always advised to do but rarely actuallydo. Unless, of course, you fall into one of the following groups: A) You’ve experienced the consequences of living without a budget and learned it’s a reckless way to live or B) You grew up in a household where money matters and budgeting tactics were discussed at the kitchen table.
For those of us who are new to the budgeting game, creating a budget from scratch can seem like an overwhelming situation. The silver lining is that you likely already have an option available to you that doesn’t require you to learn a new program. Yep, we’re talking about the simple, no-frills spreadsheet capabilities available on Microsoft Excel or Google Sheets. Setting up an Excel or Google Sheets budget might take some time at the beginning, but once you’ve gotten the hang of it, you’ll only have to update as you go along.
The following steps out to make it easy to get started:
Gather the right information
This one’s pretty self-explanatory. Gather the receipts from those restaurant dinners. Have the numbers on hand for your big-ticket items, like your loan repayment plan or recurring bills and utilities. Better yet, print your bank statements for the past month (or more) and highlight items with a different color for each category, like groceries, utilities, phone, and gas.
Establish your total income
Make note on Excel of how much income you have every month. So, if you get paid X amount every 15 of the month, make a column titled “Income,” with the amount on the cell to the right and the date(s) that you get paid. The key is to keep only one piece of information to each cell so that you can clearly tally totals and categorize things as need be.
List your set monthly expenses
Create a column on the left that lists any recurring and static monthly expenses that don’t fluctuate in amount. This would look a little something like rent/mortgage, phone bill, student loans, car payments, and insurance. Each of these items would be allotted their own cell on the spreadsheet with the numerical value for each bill on the cell to the immediate right.
Make sure to note due dates
For recurring payments, make a note of their respective due dates on the next column to the right of the dollar amount. It’s important to track when your bills are due because your ultimate goal is to pay them early, so you’re not stuck with late fees or scrambling to pay far too many bills at once, leaving you with a low cash flow.
List your monthly “allotments”
This is where you create another column with the remainder of your monthly expenses that are likely to fluctuate. This could include things like groceries, gas money, takeout dinner, and toiletries. Don’t forget to include your “fun fund,” either, which can include expenses like brunch with friends or clothes shopping. Tally them together in a column like you did with your static bills.
Then, give yourself an estimated budget or “allotment” you’re hoping to stay under for each category. List this in the cell to the right of each category. Finally, create another column to the right of that cell which details how much you’ve actually spent on these items. You’ll be calculating this throughout the month or at the end to see where you’re at.
The AutoSum or SUM formula does the work
This is the final and key piece to making a budget on a spreadsheet worth your time. Excel’s total AutoSum formula makes it super easy to automatically calculate numerical totals in a row or column of cells that you highlight. You can also select different cells and set up a mathematical formula that calculates a total using the values you input in those cells. (More on how to set up the formula here.)
For instance, if you want to calculate the total amount you’ve allotted for your miscellaneous expenses, you’d do the following:
- Click the cell immediately below the column of values listed as miscellaneous expenses. This is where the formula will be saved.
- Then, highlight all of the values in the column above it. This will create a formula that might look something like, “=SUM(E2+E7),” with “E2” and “E7” reflecting the individual cells you’ve decided to tally.
In using the AutoSum formula, you can tally the total amount you’re spending in categories as well as how you’re doing with your spending compared to your total income. Play around with the formulas and use as few or as many as you’d like. The great thing is that totals will be automatically calculated for you as soon as you input a value in a cell.
Those are the budgeting basics! Go ahead and play around with your own categories and see what setups work best for you. Remember, it doesn’t have to look pretty. It just has to get the job done.